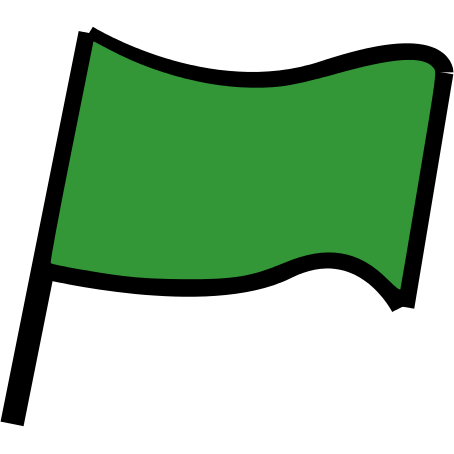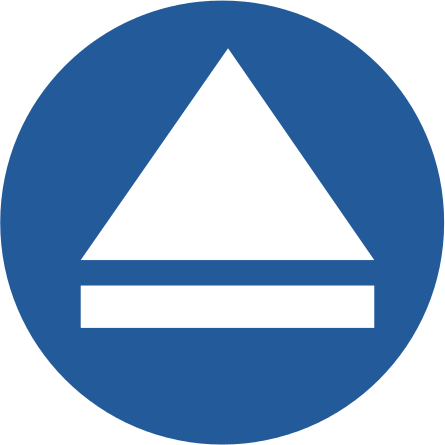Introduction
You are going to learn how to program your own talking robot!
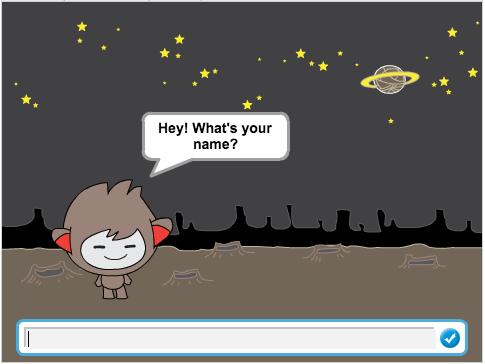
Step 1: Your chatbot
Activity Checklist
Before you start making your chatbot, you need to decide on their personality.
- What is their name?
- Where do they live?
- Are they happy? serious? funny? shy? friendly?
- What is their name?
Start a new Scratch project, and delete the cat sprite so that your project is empty. You can find the online Scratch editor at jumpto.cc/scratch-new.
Choose one of these character sprites, and add them to your project:
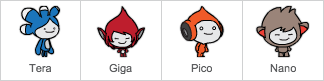
Choose a backdrop that fits your chatbot’s personality. Here’s an example, although yours doesn’t have to look like this:

Save your project
Step 2: A talking chatbot
Now that you have a chatbot with a personality, let’s program it to talk to you.
Activity Checklist
Click on your chatbot character, and add this code:
![when this sprite clicked
ask [Hey! What's your name?] and wait
say [What a lovely name!] for (2) secs](a7c6827858087ae1f7d21c8b7960fcf89e897987.png)
Click your chatbot to test it out. After you are asked your name, type it into the box along the bottom of the stage.
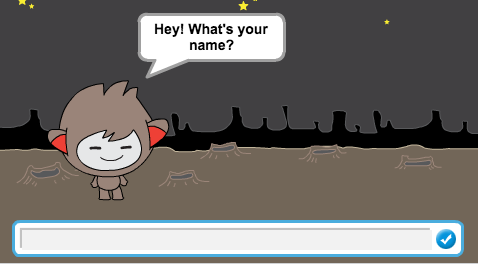
Your chatbot simply replies
What a lovely name!every time. You can personalise your chatbot’s reply, by making use of the user’s answer. Change the chatbot’s code, so that it looks like this:![when this sprite clicked
ask [Hey! What's your name?] and wait
say <join [Hi] (answer)> for (2) secs](8e2aee42822915eafead46c2ca2b2a2240c1c9c2.png)
To create the last block, you’ll need to first drag on a green
joinblock, and drag it on to thesayblock.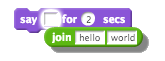
You can then change the text
helloto sayHi, and drag the light blueanswerblock (from the ‘Sensing’ section) onto the textworld.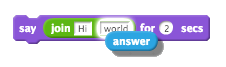
Test out this new program. Does it work as you expected? Can you fix any problems that you can see? (Hint: you can try adding in a space somewhere!)
It may be that you want to store the user’s name in a variable, so that you can use it again later. Create a new variable called
name. If you’ve forgotten how to do this, the ‘Balloons’ project will help you.The information that you entered is already stored in a special variable called
answer. Go to the Sensing group of blocks and click the answer block so that a tick appears. The current value inanswershould then be shown on the top-left of the stage.Once you’ve created your new variable, make sure that your chatbot’s code looks like this:
![when this sprite clicked
ask [Hey! What's your name?] and wait
set [name v] to (answer)
say <join [Hi ] (name)> for (2) secs](d9ce2c3f13fac0bbe6695a0bcbfc64785cb71915.png)
If you test your program again, you’ll notice that the answer is stored in the
namevariable, and is shown in the top-left of the stage. Thenamevariable should now contain the same value as theanswervariable.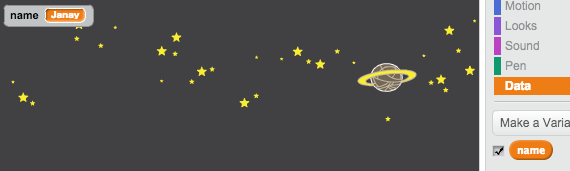
If you’d rather not see the variables on your stage, you can click the tick next to the variable names in the ‘Scripts’ tab to hide them.
Save your project
Challenge: More questions
Program your chatbot to ask another question. Can you store their answer in a variable?
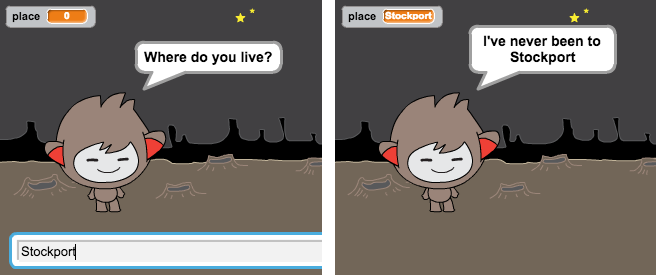
Save your project
Step 3: Making decisions
You can program your chatbot to decide what to do, based on the user’s responses.
Activity Checklist
Let’s get your chatbot to ask the user a question which has a
yesornoanswer. Here’s an example, but you can change the question if you like:![when this sprite clicked
ask [Hey! What's your name?] and wait
set [name v] to (answer)
say <join [Hi ] (name)> for (2) secs
ask <join [Are you OK ] (name)> and wait
if ((answer)=[yes]) then
say [That's great to hear!] for (2) secs
end](8fbde95e8843327e9f58d464ea9ef41eec91f161.png)
Notice that now you’ve stored the user’s name in a variable, you can use it as much as you like.
To test this program properly, you’ll need to test it twice - once typing
noas your answer, and once typingyes. You should only get a response from your chatbotifyou answeryes.The trouble with your chatbot is that it doesn’t give a reply if the user answers
no. You can fix this, by changing theifblock to anif/elseblock, so that your code now looks like this:![when this sprite clicked
ask [Hey! What's your name?] and wait
set [name v] to (answer)
say <join [Hi ] (name)> for (2) secs
ask <join [Are you OK ] (name)> and wait
if ((answer)=[yes]) then
say [That's great to hear!] for (2) secs
else
say [Oh no!] for (2) secs
end](1c759e65c33e4ff5c64e317cdb10411a71b76296.png)
If you test your code, you’ll now see that you get a response when you answer
yesorno. Your chatbot should reply withThat's great to hear!when you answeryes, but will reply withOh no!if you type anything other thanyes(elsemeans ‘otherwise’).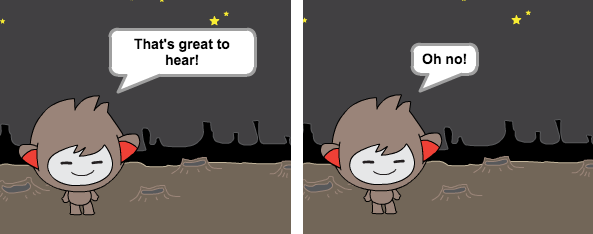
You can put any code inside an
iforelseblock, not just code to make your chatbot speak. For example, you can change the chatbot’s costume to match the response.If you have a look at your chatbot’s costumes, you may see that there is more than one. (If not, you can always add more yourself!)
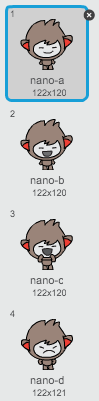
You can use these costumes as part of your chatbot’s response, by adding this code:
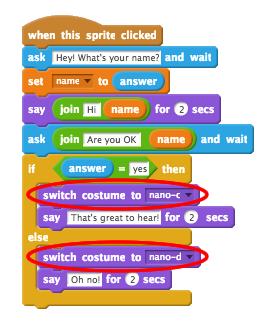
Test out your program, and you should see your chatbot’s face change depending on the answer you give.
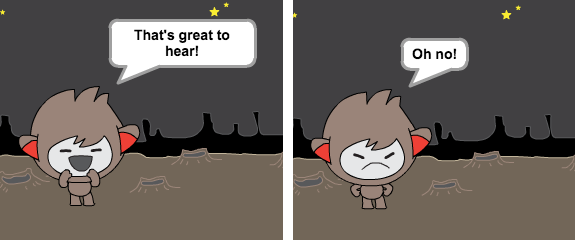
Save your project
Challenge: More decisions
Program your chatbot to ask another question - something with a yes or no answer. Can you make your chatbot respond to the answer?

Save your project
Step 4: Changing location
You can also program your chatbot to change its location.
Activity Checklist
Add another backdrop to your stage, for example the ‘moon’ backdrop.
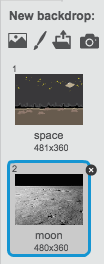
You can now program your chatbot to change location, by adding this code to your chatbot:
![ask [I'm going to the moon. Do you want to come with me?] and wait
if ((answer) = [yes]) then
switch backdrop to [moon v]
end](2913e7b3e824689047bf65c31e5608ae462e9d3f.png)
You also need to make sure that your chatbot is outside when you start talking to it. Add this block to the top of your chatbot code:
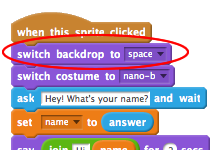
Test your program, and answer
yeswhen asked if you want to go to the moon. You should see that the chatbot’s location has changed.
Does your chatbot change location if you type
no? What about if you typeI'm not sure?You can also add this code inside your
ifblock, to make your chatbot jump up and down 4 times if the answer isyes: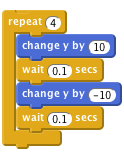
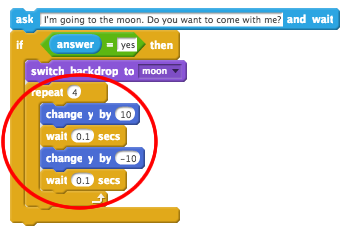
Test your code again. Does your chatbot jump up and down if you answer
yes?
Save your project
Challenge: Make your own chatbot
Use what you’ve learnt to finish creating your interactive chatbot. Here are some ideas:

Once you’ve finished making your chatbot, get your friends to have a conversation with it! Do they like your character? Did they spot any problems?